Le guide d’installation d’Hyperion – DIY Ambilight avec un Raspberry
tout ce dont vous avez besoin pour transformer votre télévision en Ambilight se trouve ici.
Le matériel :
Nvidia shield TV : https://amzn.to/3Upw03w
Un raspberry 3b+ : https://amzn.to/4916HJB
ou PI 4 : https://amzn.to/49cGJ5G
Splitter HDMI : https://amzn.to/4860OcI
Carte de capture USB : https://amzn.to/3St7tYR
Mini cable HDMI : https://amzn.to/3SKqFlZ
Mini cable usb : https://amzn.to/3Ou36eM
Des led (60/m): https://s.click.aliexpress.com/e/_9htyVj
Une alimentation 5v 20A : https://s.click.aliexpress.com/e/_DmsYUoZ
La boite sur Printables : https://www.printables.com/model/755845
Pour l’installation de l’image vous pouvez utiliser : Raspberry Pi Imager
Vous aurais besoin de l’image Hyperbian (ARM64) : https://github.com/Hyperion-Project/HyperBian/releases
Installation de l’image avec Raspberry Imager :
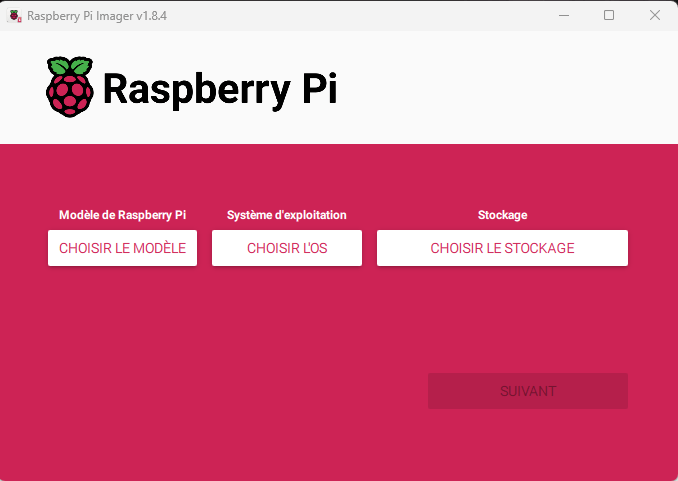
On choisis le modèle de raspberry , ici le 3B+
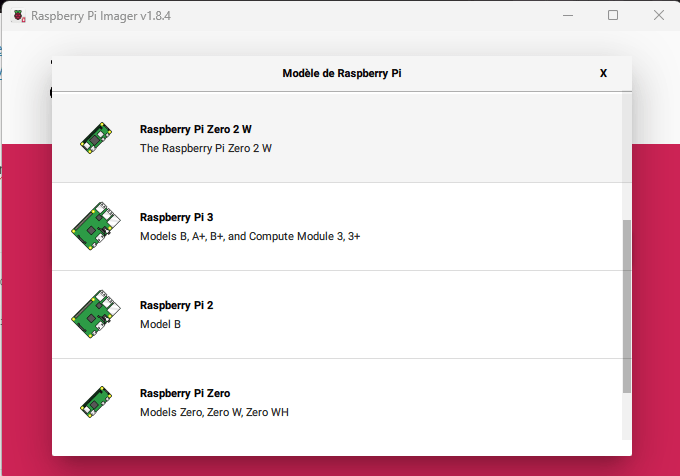
Notre OS à installer dans USE CUSTOM

On peut aussi régler les paramètres de connexion dans : Modifier réglage
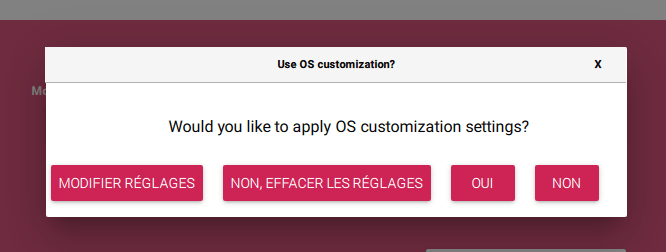
Attention de ne pas cocher la partie « définir nom d’utilisateur et mot de passe »

si malgré cela le wifi ne prends pas créez un fichier texte et renommé le : wpa_supplicant.conf
insérez les ligne suivante :
ctrl_interface=DIR=/var/run/wpa_supplicant GROUP=netdev
update_config=1
country=BE //remplacez par votre pays et supprimez se commentaire
network={
ssid="YOUR_SSID" // votre nom de wifi
psk="YOUR_PASSWORD" // votre mot de pass
key_mgmt=WPA-PSK
}créer un fichier sans extension nommé ssh
On est bon pour lancer le Raspberry avec votre carte sd pour ensuite vous connecter en ssh grace a Putty ou Mobaxterm
SSH LOGIN
- User:
hyperion - Password:
ambientlight
une fois connecter , on va passer dans le menu de configuration du raspberry pour étendre la partition au maximum , avec la commande sudo raspi-config
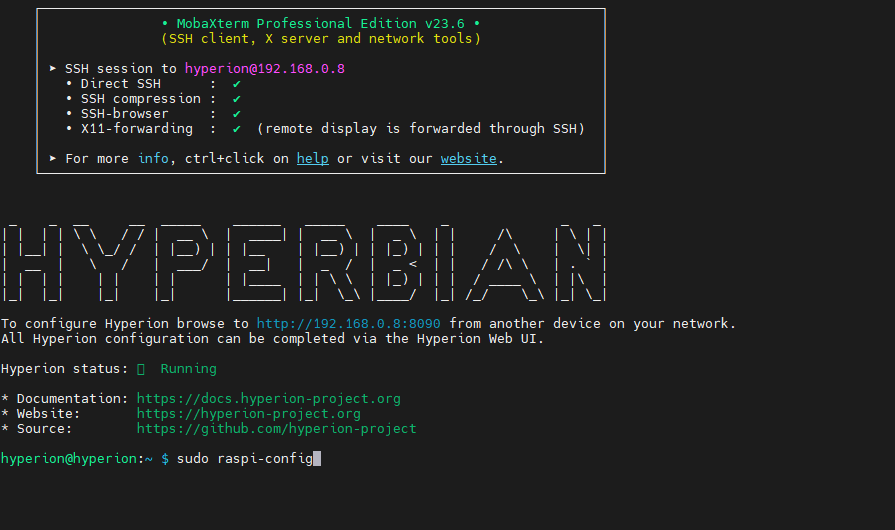
Menu 6 > A1

faite BACK et quitter le menu , pour mettre a jour maintenant le Raspberry avec la commande :
sudo apt-get update && sudo apt-get -y upgrade && sudo apt-get -y dist-upgrade && sudo rpi-updateUn oublie dans la vidéos , vous devrez aussi passer l’utilisateur HYPERION en Root User avec la commande :
sudo chmod +x /usr/share/hyperion/scripts/updateHyperionUser.sh && sudo updateHyperionUser -u root
Branchement du matériel :
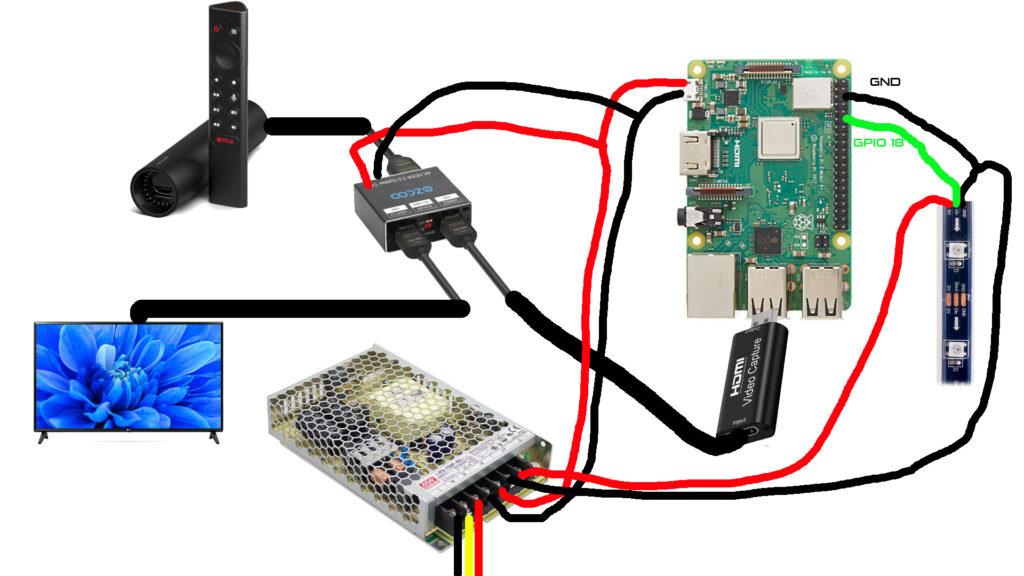
Voici un exemple de configuration dans Hyperion :
Sur la clef a molette en haut à droite , passez le setting level en Expert, vous pouvez aussi changer la langue pour le mettre en Français.
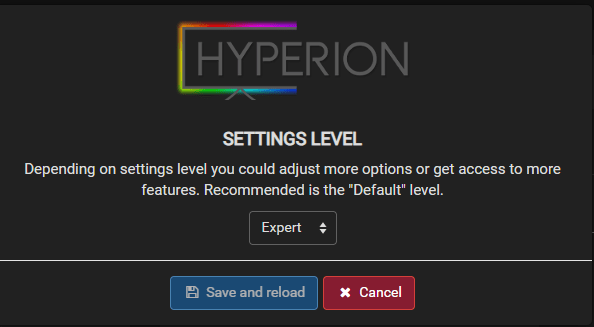
1 – Dans Général :
Pas obligatoire , mais vous pouvez renommer votre instance principal
ou en créer de nouvelle si vous avez plusieurs appareil a installer .
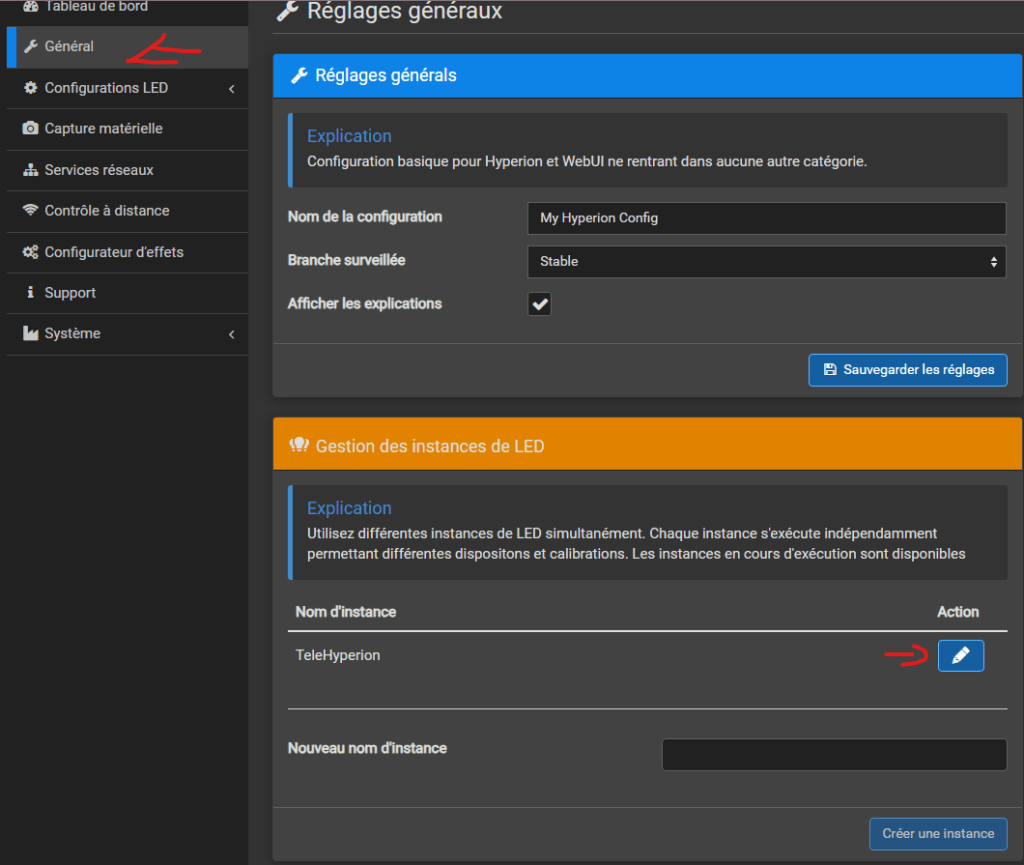
Dans configuration led :
Matériel led : choisir dans la section controller type : ws281x
donner le nombre de led total dans « Nombre max.led et Nombre de Led physiques
Numero de GPIO : 18
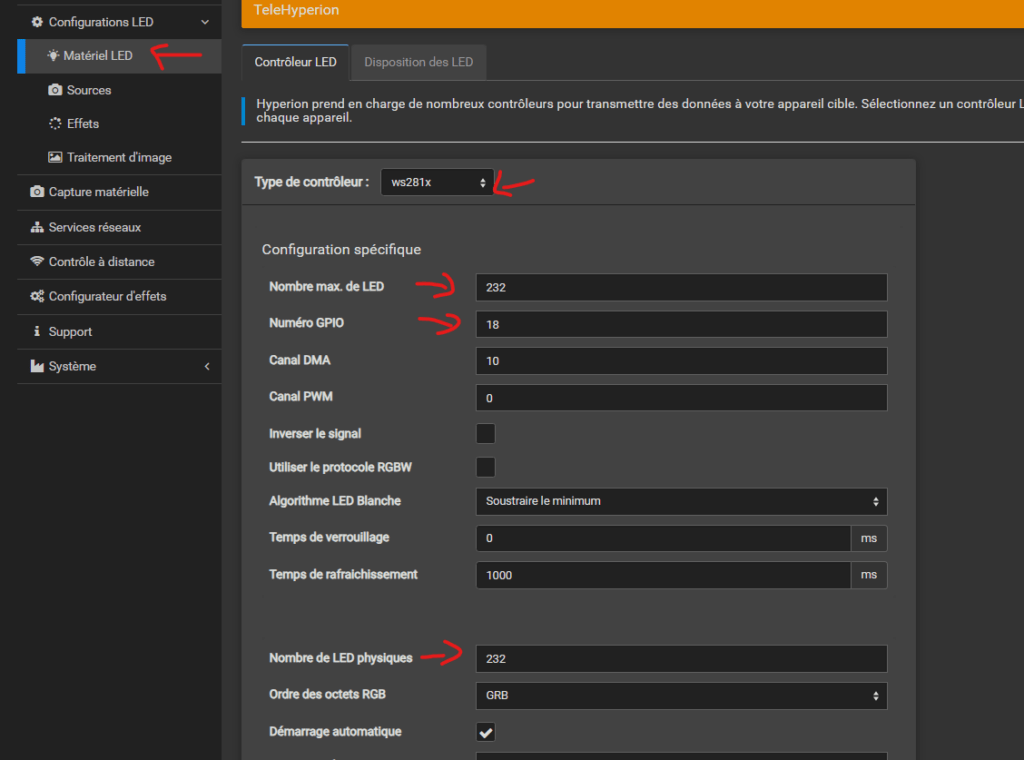
Dans Disposition des led
Vous pouvez en 1 définir le placement de vos led
en 2 vous avez la possibilité de mettre un espace pour les coins et que l’effet ne se chevauche pas
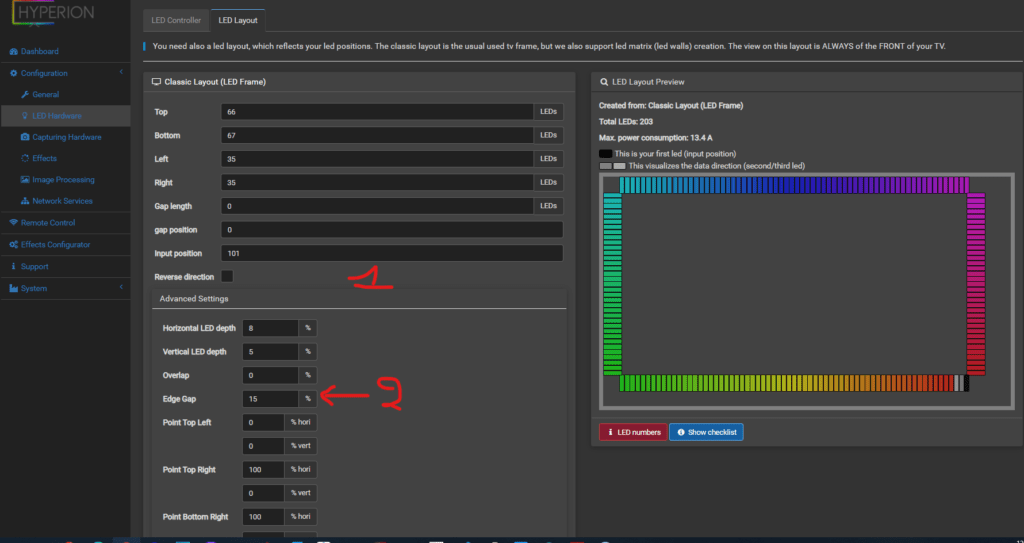
Dans Capture materiel :
selon votre choix , vous avez la possibilité de régler les détails de capture , Ici dans mon exemple , c’est une capture matériel venant du boitier USB :
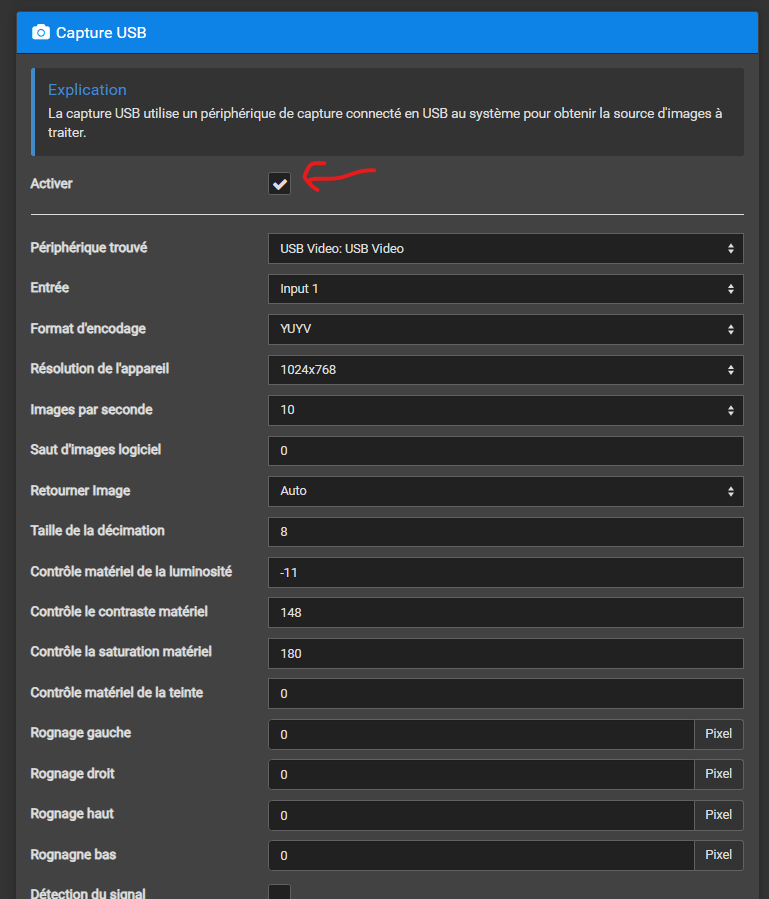
Dans Image Processing :
vous pourrez calibrer les couleurs , le mieux étant en se plaçant devant votre télé , et de lui envoyé les couleurs en pleine écran venant par exemple de vidéo YouTube comme celle-ci : https://www.youtube.com/watch?v=IJLwidSohO8
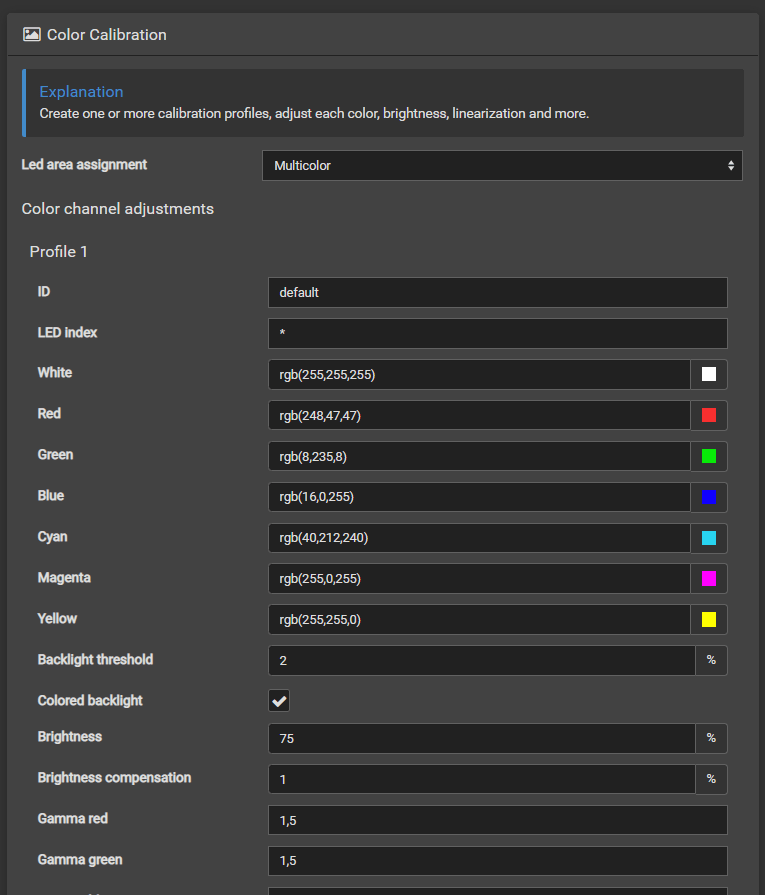
Vous pourrez aussi activé la fonction Blackbar detector qui va passer outre les bande noir éventuel dans un film pour prendre en compte les couleurs de l’image.
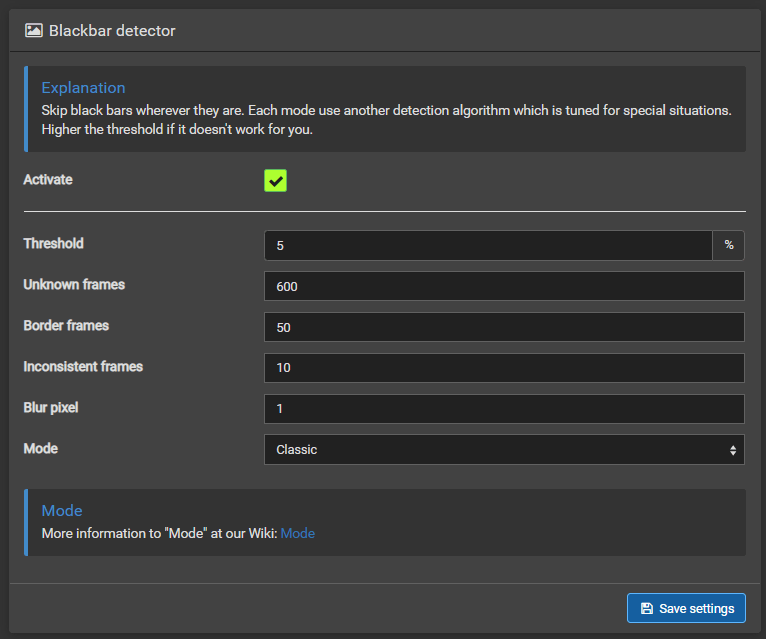
Envie de le faire sur un PC ???
Il vous faudra le logiciel dispo ici : https://github.com/hyperion-project/hyperion.ng/releases
un esp : https://s.click.aliexpress.com/e/_DkKsrbx
Installer Wled dessus : https://install.wled.me/
Une fois Hyperion lancé sur votre pc , vous pouvez suivre la meme procédure en changeant juste le matériel led en WLED et niveau capture , choisir votre écran 😉

